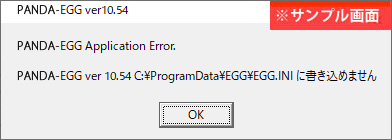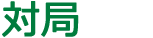<バージョンアップをされる方へご注意>
既にソフトが立ち上がっておりましたら、必ず閉じてからインストールください。ソフトが立ち上がっていると正常にバージョンアップができません。
※このバージョンアップはWindows専用のPANDA-EGGのみです。Mac対応の新PANDA-EGG(試用版)はバージョンアップの必要はございません。
※このソフトは Windows専用です
- バージョンアップ情報 続きを読む
-
- 2021年8月2日更新
- PANDA-EGGがバージョンアップ(Version 10.54)しました。
下記のダウンロード手順の詳細もぜひお読みください。
バージョンアップまたはインストールがうまくいかなかった場合は
こちら
をご覧ください。
下記のダウンロード手順を見てもまだご不明な点がおありの方は、 こちら の手順書も併せて御覧ください。
PDFで全ページのご利用ガイドもご覧いただけます。
パンダネットご利用ガイド 第19版 [ PDF ] 約9MB
ダウンロード手順
-
 まずセットアップを行なう前に、対局ソフト「PANDA-EGG」を終了してください。対局ソフトが、きちんと終了されたかご不安な方は、パソコンを再起動してください。
まずセットアップを行なう前に、対局ソフト「PANDA-EGG」を終了してください。対局ソフトが、きちんと終了されたかご不安な方は、パソコンを再起動してください。
-
「PANDA-EGG」が稼動しているときは、タスクバーに「PANDA-EGG」のアイコンが表示されています。
「PANDA-EGG」を終了させて、アイコンが表示されてないことを確認してください。
※「PANDA-EGG」を終了せずにバージョンアップを行なった場合、正常通りインストールが完了せず起動しなくなる場合があります。 正常に行なえなかった場合は こちら をご覧ください。
-
 下のボタンを押して専用ソフト「PANDA-EGG (ver10.54)」をダウンロード(無料)しましょう。
下のボタンを押して専用ソフト「PANDA-EGG (ver10.54)」をダウンロード(無料)しましょう。
-
※このソフトは Windows専用です
※ 上のボタンをクリックすると、以下から始まるご説明サンプルと同じ画面がでてきます。 その画面と、このページのご説明サンプルを見比べながら専用ソフトのダウンロード作業を進めてください。作業は数秒~数十秒で終了しますが、お客さまの通信速度により異なりますのでご了承ください。
-
 <ブラウザが Microsoft Edge の場合>
<ブラウザが Microsoft Edge の場合>
-
下のYouTubeのご説明動画をご確認ください。
-
 <ブラウザが Google chrome の場合>
<ブラウザが Google chrome の場合>
-
ボタンを押すと、画面左下にバーが現れます。
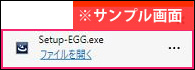
バーをクリックすると、下図のような選択画面が表示されますので、「次へ(N)」を選択してください。 その後、何度か確認画面が表示されますので、すべて[次へ]を押してください。
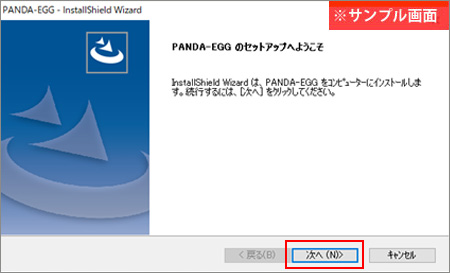
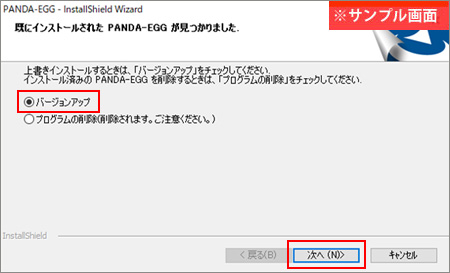
※既に対局用ソフトがインストールされている方は「バージョンアップ」を選択してください。「アンインストール」を選択されますと、ソフトが削除されてしまいますのでご注意ください。
- 以上で完了です。
-
 ご自分のパソコンのデスクトップ画面上、パンダネットのアイコンが表示されていますので、それをダブルクリックしていただきますとソフトが起動を始めます。
ご自分のパソコンのデスクトップ画面上、パンダネットのアイコンが表示されていますので、それをダブルクリックしていただきますとソフトが起動を始めます。
<補足> Microsoft社の SmartScreen機能 について
-
バージョンアップ後、間もない場合は下図メッセージが表示されることがありますが、これは Microsoft社のSmartScreen機能の仕様のためであり、このプログラムがお使いのパソコンに問題を起こすという意味ではございません。「操作」→「実行」の順に選択してください。

<補足> 自動バージョンアップ後、接続できなくなった場合
-
パソコンにセキュリティソフトがインストールされていると、バージョンアップもしくはインストール後、最初に接続する時、「アクセス(通信)」の許可/拒否(ブロック)を確認される場合があります。 確認が表示された場合は、必ず「許可」を選択してください。さらに詳しい説明についてはこちらをご覧ください。
<補足> 自動バージョンアップ後、「このプログラムは正しくインストールされなかった可能性があります」の画面が表示された場合
-
正しくインストールが完了しても、稀に下図の画面が表示される場合がございます。「このプログラムは正しくインストールされました」をクリックください。
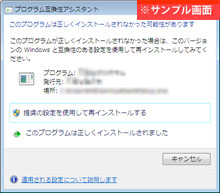
<補足> インストール後、アプリケーションエラーが表示された場合
-
下図のような、「PANDA-EGG Application Error
PANDA-EGG ver10.54 C:¥ProgramData¥EGG¥EGG.INIに書き込めません」
と表示が出ても、OKを押していただき再度立ち上げていただき、左上の表示が10.54になっておりましたら、バージョンアップは完了しております。