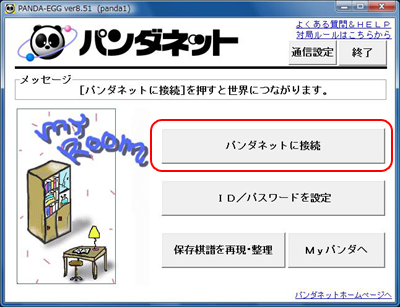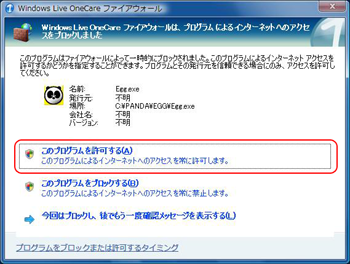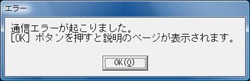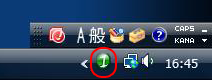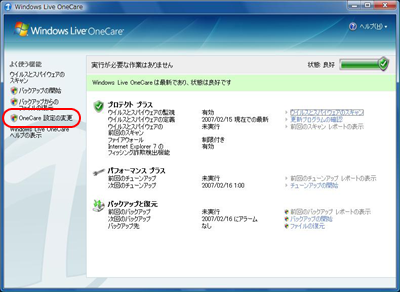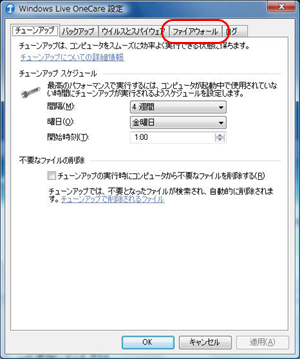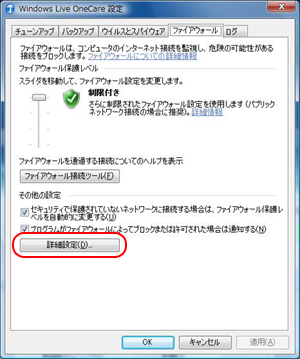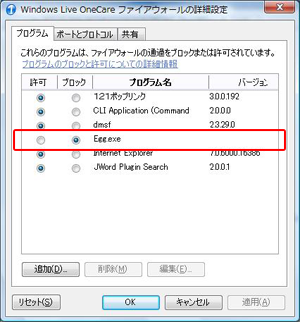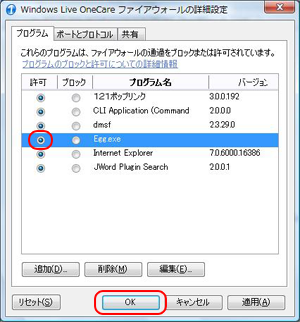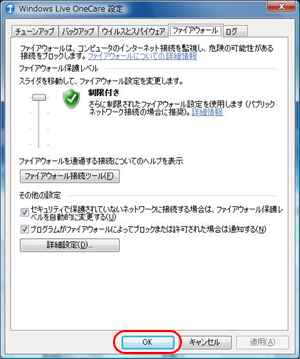世界最大級のインターネット囲碁サロン・パンダネット |
「Windows Live OneCare」に付属の「ファイアウォール」を
使用するとパンダネットに接続できなくなる問題について
|
マイクロソフト株式会社「Windows Live OneCare」を標準的にインストールしますと、
「ファイアウォール」というインターネット通信のセキュリティ強化ソフトもインストールされます。 「ファイアウォール」の機能により、対局ソフト「PANDA-EGG」が正しく接続できない場合がございます。 これはパンダネットの対局ソフト「PANDA-EGG」が不正なアクセスを行なっている、 またはその危険がある、という意味ではまったくございません。 「ファイアウォール」のセキュリティレベルを下げずにバンダネットを安心してお楽しみいただくために、以下の設定を行ってください。
また基本定石検索システムをご利用の場合は、別途設定を行う必要がございます。 基本定石検索システムをご利用の場合は、上記の手順を、[Egg.exe]の部分を [JosekiFinder.exe]に変更して行ってください。 また死活判定システムをご利用の場合は、別途設定を行う必要がございます。基本定石検索システムをご利用の場合は、上記の手順を、[EGG.EXE]の部分を「LifeDeathAnalyzer.exe」に変更して行ってください。 上記の操作で不明な点がございましたら、マイクロソフト株式会社の Windows Live OneCare ヘルプセンターまでお問い合わせください。 |
| [ ↑このページの先頭へ ] [ パンダネットトップページへ ] |
囲碁の株式会社パンダネット Copyright© PANDANET Inc. All right reserved. |