
 |
|
START HERE This is an introduction to the Panda Egg client, which is one of several Windows based graphic interfaces for use with IGS. The Panda Egg client can also be used with the IGS-PandaNet Mail Magazine. By default, IGS uses an ascii (text based) interface. This is to ensure compatibility with most computer operating systems. However, using a client will give you graphic interface, which is easier for most people. Before you can begin, you first need to download the Panda install program to your computer. You can download the Panda Egg installer from the Archive site by anonymous ftp. You can use a WEB browser or an ftp program. If you use ftp, login as anonymous, and use your email address as the password. From a WEB browser use: ftp://ftp-igs.joyjoy.net/Go/igs_clients/PC/. There are several language versions of the Panda Egg, just click on the language of your choice and the download will begin. Save the program to your hard disk. If you use an ftp program use: ftp ftp-igs.joyjoy.net, then after you connect, use cd /Go/igs_clients/PC.  After the download is completed, the EGG installer should appear. Click on the installer icon to begin the installation. Note that this is with an ftp program, if you use a browser, the install icon may or may not appear, depending on how your browser is configured. If the installer icon does not appear on your desktop, simply go to your download directory and click on the file name. After the installation is completed, the Panda Egg, and related utilities, will be placed in the Windows Start menu. There will be a game record editor, and a utility for using more than one IGS account name with the Panda Egg program. Also, a Panda Egg Windows shortcut will appear on your Windows desktop. Click on it to start the Panda Egg program.  From the starting window, you either connect directly to IGS, or, if you have an IGS account name and password, and this is your first time to use the Panda Egg, you can click on Setup. After you configure Setup, your future logins will be automated.  After clicking on Setup, this next window appears. Click on UserID/Password to set your IGS name and password. Click on Edit message to configure automated responses. 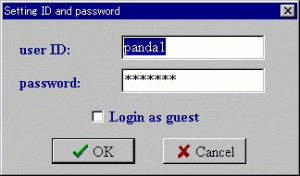 Enter your IGS account name and password, or choose Login as guest, then click on OK. To enter your IGS account name and password, click on the check mark in the Login as guest box to remove it. You can then enter your own account name and password. If you enter IGS as a guest, in order to register an account you must use the telnet window, which is available through the Window Bar. NOTE: You can set your rank from the telnet window, only after you register. 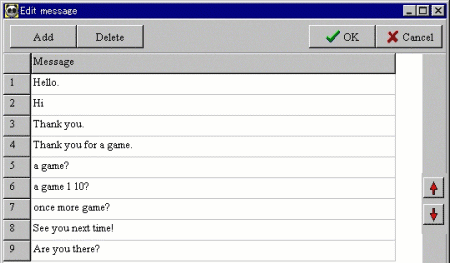 You can edit the automated response messages from this window.  After you have finished with the configuration, click on Back, to take you back to the beginning.  To connect to IGS, click on Connect to IGS-PandaNet |
| Previous | Next |